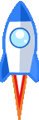前言
开发中,经常需要用到虚拟机,虚拟中的网络配置,让小编头疼了很久。今天,以CentOS7和Ubuntu16.04为例,彻底解决这个问题。过程中,会穿插xshell和xftp的使用说明。
桥接
VirtualBox设置
选中CentOS,设置,网络,连接方式选择桥接网卡。
CentOS的ip设置
1、启动CentOS,使用root用户登录。
2、查看ip:ip add。
3、编辑ifcfg-enp0s3,vi /etc/sysconfig/network-scripts/ifcfg-enp0s3,把ONBOOT=no改为ONBOOT=yes。
4、重启网络服务,service network restart。
5、再次查看ip:ip add。
CentOS的ssh设置
1、启动CentOS,打开终端,切换到root用户。
2、检查是否安装了ssh:rpm -qa | grep ssh
如果没有安装ssh,则执行命令:yum install openssh-server
3、启动ssh:service sshd start
如果提示:redirecting to /bin/systemctl start,那么改用命令:/bin/systemctl start sshd.service
4、检查是否已经成功启动:netstat -antp | grep sshd
如果看到如下信息,则表示启动成功。
5、设置开机自启动:chkconfig sshd on
PS:利用右ctrl键来切换主机和虚拟机的鼠标,利用右ctrl+F来切换虚拟机全屏状态。
xshell设置
1、文件,新建,主机填入192.168.1.114。
2、选择用户身份验证,输入用户名和密码。
3、点击确定,建立连接。
xftp配置
1、文件,新建,主机填入192.168.1.114。
2、协议选择SFTP。
3、输入用户名和密码。
4、点击确定,建立连接。
改进
采用桥接方式,虚拟机中CentOS的IP地址是DHCP服务器动态分配的。所以每次使用前需要使用ip add命令,重新查询一下CentOS的IP地址,然后修改xshell和xftp中的主机地址。
当外部没有DHCP服务器时,虚拟机也需要拨号才能上网,很麻烦。于是,再次研究Virtualbox网络设置,盗图一张说明四种连接方式区别。

比较简单的设计,是添加两张网卡。一张选择仅主机(Host-Only)适配器,用于宿主机和虚拟机之间的通讯,使宿主机可以访问虚拟机的服务;一张选择网络地址转换(NAT),用于分享宿主机网络给虚拟机,使虚拟机可以访问外网。

下面详细说明一下四种连接方式的不同。
NAT
NAT:Network Address Translation,网络地址转换
NAT模式是最简单的实现虚拟机上网的方式,你可以这样理解:
Guest访问网络的所有数据都是由主机提供的,Guest并不真实存在于网络中,主机与网络中的任何机器都不能查看和访问到Guest的存在。
Guest可以访问主机能访问到的所有网络,但是对于主机以及主机网络上的其他机器,Guest又是不可见的,甚至主机也访问不到Guest。
虚拟机与主机的关系:只能单向访问,虚拟机可以通过网络访问到主机,主机无法通过网络访问到虚拟机。
虚拟机与网络中其他主机的关系:只能单向访问,虚拟机可以访问到网络中其他主机,其他主机不能通过网络访问到虚拟机。
虚拟机与虚拟机的关系:相互不能访问,虚拟机与虚拟机各自完全独立,相互间无法通过网络访问彼此。
Bridged Adapter(网桥模式)
网桥模式,你可以这样理解:
它是通过主机网卡,架设了一条桥,直接连入到网络中了。因此,它使得虚拟机能被分配到一个网络中独立的IP,所有网络功能完全和在网络中的真实机器一样。
网桥模式下的虚拟机,你把它认为是真实计算机就行了。
虚拟机与主机的关系:可以相互访问,因为虚拟机在真实网络段中有独立IP,主机与虚拟机处于同一网络段中,彼此可以通过各自IP相互访问。
虚拟机于网络中其他主机的关系:可以相互访问,同样因为虚拟机在真实网络段中有独立IP,虚拟机与所有网络其他主机处于同一网络段中,彼此可以通过各自IP相互访问。
虚拟机与虚拟机的关系:可以相互访问,原因同上。
Internal(内网模式)
内网模式,顾名思义就是内部网络模式:
虚拟机与外网完全断开,只实现虚拟机于虚拟机之间的内部网络模式。
虚拟机与主机的关系:不能相互访问,彼此不属于同一个网络,无法相互访问。
虚拟机与网络中其他主机的关系:不能相互访问,理由同上。
虚拟机与虚拟机的关系:可以相互访问,前提是在设置网络时,两台虚拟机设置同一网络名称。如上配置图中,名称为intnet。
Host-only Adapter(主机模式)
主机模式,这是一种比较复杂的模式,需要有比较扎实的网络基础知识才能玩转。可以说前面几种模式所实现的功能,在这种模式下,通过虚拟机及网卡的设置都可以被实现。
我们可以理解为Guest在主机中模拟出一张专供虚拟机使用的网卡,所有虚拟机都是连接到该网卡上的,我们可以通过设置这张网卡来实现上网及其他很多功能,比如(网卡共享、网卡桥接等)。
虚拟机与主机的关系:默认不能相互访问,双方不属于同一IP段,host-only网卡默认IP段为192.168.56.X 子网掩码为255.255.255.0,后面的虚拟机被分配到的也都是这个网段。通过网卡共享、网卡桥接等,可以实现虚拟机于主机相互访问。
虚拟机与网络主机的关系:默认不能相互访问,原因同上,通过设置,可以实现相互访问。
虚拟机与虚拟机的关系:默认可以相互访问,都是同处于一个网段。
修正
采用主机模式,虚拟机与主机的关系,默认可以相互访问。因为,主机IP地址默认为192.168.56.1,虚拟机的IP地址为192.168.56.X。所以,理论上虚拟机和主机可以相互访问。亲测证明,虚拟机和主机确实可以互相访问。
CentOS7相关
添加网络命令
CentOS7没有netstat 和 ifconfig命令,yum install net-tools。
CentOS7查看网络配置,ifconfig -a或者ip add,如果没有获取到IP地址,vi /etc/sysconfig/network-scripts/ifcfg-enp0s3,修改ONBOOT=no为ONBOOT=yes,然后service network restart。
修改时区
CentOS7修改时区,cp /usr/share/zoneinfo/Asia/Shanghai /etc/localtime 。
设置静态IP
第一网卡设置为固定IP,ifcfg-enp0s3原配置:
1 | TYPE=Ethernet |
ifcfg-enp0s3修改为:
1 | TYPE=Ethernet |
Ubuntu相关
修改root密码
修改root密码,sudo passwd root。
安装ssh服务
安装ssh服务,apt-get install openssh-server,如果提示找不到安装包,执行apt-get update。
允许以root用户通过ssh登录,vi /etc/ssh/sshd_config,找到:
1 | # Authentication: |
修改为:
1 | # Authentication: |
然后重启ssh服务,service ssh restart。
设置静态IP
查看网络配置,ifconfig -a,如果只显示一个网卡,执行vi /etc/network/interfaces。
interfaces原配置为:
1 | # This file describes the network interfaces available on your system |
添加如下内容:
1 | # The second network interface |
然后重启网络服务,/etc/init.d/networking restart。
第一网卡设置为固定IP:
1 | # The primary network interface |
后记
以后不玩图形界面的linux了,专注于服务器配置。
书签
如何开启Centos6.4系统的SSH服务
http://jingyan.baidu.com/article/3ea51489f9efbf52e61bba05.html
通过SSH连接VirtualBox中的CentOS
http://www.2cto.com/os/201212/172712.html
VirtualBox + CentOS 虚拟机网卡配置
http://my.oschina.net/duangr/blog/182541
CentOS 7 网络配置
http://simonhu.blog.51cto.com/196416/1588971
centOS7在VirtualBox中装好后的网络连接问题
http://jingyan.baidu.com/article/456c463b4a98460a5931444c.html
快速理解VirtualBox的四种网络连接方式
http://www.cnblogs.com/york-hust/archive/2012/03/29/2422911.html
CentOS 7 修改时区
http://blog.csdn.net/robertsong2004/article/details/42268701
centOS7在VirtualBox中装好后的网络连接问题
http://jingyan.baidu.com/article/456c463b4a98460a5931444c.html
virtualBox下Centos系统扩展磁盘空间详细教程
http://blog.csdn.net/timecolor/article/details/48468377
virtualbox中ubuntu硬盘扩展,Gparted无法进入图形界面
http://blog.sina.com.cn/s/blog_7149fc900102wvxh.html